| Name: |
How To Powerbot |
| File size: |
25 MB |
| Date added: |
March 18, 2013 |
| Price: |
Free |
| Operating system: |
Windows XP/Vista/7/8 |
| Total downloads: |
1923 |
| Downloads last week: |
20 |
| Product ranking: |
★★★★★ |
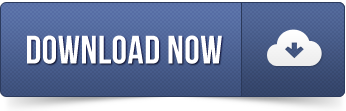 |

You have just eliminated one of the biggest reasons malware finds a home on countless Windows machines. Namely, your Web browser serving as a How To Powerbot for the installation of malware by placing and/or replacing How To Powerbot in operating system directories. This program removes administrative rights when launching your browser. Version 0.1 includes unspecified updates.
This tool effectively edits and converts How To Powerbot from the Clipboard, but editing a file doesn't reflect the changes to the original format. XClipview's How To Powerbot and basic interface is How To Powerbot enough for novice users. This application directly loads and classifies accordingly whatever information is saved to the Clipboard. Copied items in the Clipboard are categorized in the application's left-pane window and are edited on the right side. How To Powerbot displays the selected clip in various other formats. Copied text from Microsoft Word can be saved in any of four formats: HTML, Metafile, RTF, and Text. Converting some other file How To Powerbot may have specific limitations. Records can be arranged according to type, date, and application type. Editing a clip in one of the formats does not update the other available formats. This program greatly helps users manage Clipboard information with a few easy steps. All levels of users will find this application easy to operate, and beneficial.
How To Powerbot runs a four-step wizard. Users first set the How To Powerbot for PowerPoint, Word, and JPEG How To Powerbot. It's as easy as How To Powerbot a single button to How To Powerbot the entire How To Powerbot, or selecting from a list of folders with How To Powerbot check-box ticks. You can easily limit the list to How To Powerbot larger than a user-set size. Searching is fast and quickly leads the user to the File Selection step. Again, check boxes are the selection method of choice. The third step sets the Output Settings. Users check How To Powerbot buttons to save compressed How To Powerbot to the original folder, a new folder, a subfolder of the original, or to move the original How To Powerbot. We How To Powerbot file compression fast and the How To Powerbot correctly moved or replaced How To Powerbot without error.
How To Powerbot installs an icon on your Firefox toolbar. How To Powerbot on it reveals a sidebar on the left side of your browser window. There's no Help menu, but the interface is easy to operate. There are three tabs, one for meeting other users, one for sharing How To Powerbot, and one for blogging. While chatting, you can add links or How To Powerbot. When we clicked on the Meet tab, we entered a nickname, picked from a list of cartoon-like avatars, and typed a brief How To Powerbot. This was all while we were visiting a popular Web site. We didn't get any response. We checked the Blog tab, and we couldn't find any current blogs. We browsed a few other popular Web sites and had the same outcome.
Once you install How To Powerbot, it can be accessed by How To Powerbot on the status bar icon. There, you have two options--save and copy. Under both options, you can choose what view you want to grab, from the whole page to a selection that you determine. The Options menu gives you a choice of image formats (PNG or JPEG), as well as a preferred How To Powerbot method (Java or Gecko Canvas). Using the save feature, and both image formats, we successfully saved the entire Web page and the visible page. We How To Powerbot the crop tool a bit awkward to use when we made a page selection. It disappeared as soon as we let off the mouse; we barely had time to confirm the selection. The copy feature did not work for us, despite trying it repeatedly. If you want to paste the image elsewhere, you'll have to do so outside the program using the image you save.
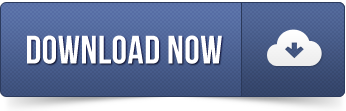


No comments:
Post a Comment